Quickbooks Database Server Manager- Install, Setup, & Update Guidance
Are you excited to know about the amazing Quickbooks database server manager tool of Quickbooks? If yes, then hurry up and read the blog carefully. Here you can enhance your knowledge by collecting all information and guidance related to Quickbooks database server manager, which will help you to handle the Quickbooks accounting software smartly.
Definition: Quickbooks Database Server manager
Quickbooks database server manager is also known as intuit personal database manager tool. This tool makes easy to create network data files for each and every company file on the host system or on the host workstation. This is directly related to the Quickbooks desktop software, if you want to use the multiple desktop version of Quickbooks then you have to install this tool, without using this tool you can’t able to use Quickbooks desktop. To install, setup, and update this Quickbooks tool follow the below procedure. Before starting the procedures you have to know that, what are the uses of Quickbooks database server manager?
- Scan the company files which is mandatory for multi-user access.
- Check the local storage device to detect a new file (company file) automatically.
- Create.ND file on the host server.
Things to know more about the QBDBMS:
- It creates .nd files which are known as network data files, on the host system or computer.
- QB database server manager is compulsory in the case of multiple versions of Quickbooks desktop. In simple words, if you want to use the multiple version of the Quickbooks desktop then you have to install the Quickbooks database server manager.
- QBDBMS has multiple versions. It can provide multiple versions of processes but can’t provide the multi-versions of the software.
- Different Quickbooks version add a user during the installation of the database server manager.
- Remember that, if you are using multi-version of Quickbooks desktop then you have to install each version of the database server manager.
Steps to Install Quickbooks Database Server Manager:
Let’s start the installation procedure by following these below steps:
- At first, go to your host computer and search for the Quickbooks Installer.
- Double-click on the Installation wizard to open it.
- If there is internet access in your host computer then you can download and update, click on the ‘Next’ option.
- If there is no internet access in your host computer then click ‘No’ and then ‘Next’.
- After that close all the programs in the background and click ‘Next’.
- Read and accept the ‘Software license Agreement’, and click the ‘Next’.
- After that, choose the customer or Network Options and select an installation type.
- Now choose the ‘Yes allow access’ option and follow the on-screen instruction to complete the installation process.
- Now your installation is complete, its the time to set up the QB database server manager. In the below procedure, you can understand that, ‘How to set up Quickbooks database server manager?’.
Steps to Setup Quickbooks Database Server Manager:
- In the setup process at first, scan the folders or files, which are to be configured for multi-user access from the QBDSM tool.
- Confirm that the company files are properly configured to provide access to multiple users.
- If you want to add a new Quickbooks company file in the server, you can use the service administrative tool and can keep the database server manager up-to-date.
- Now check that the company files are connected to the server and the users are logged into ‘company files’.
- In some cases, users want to change their service status, in this case, use the ‘Service Administrative Tool and configure it.
- Finally, you can apply the Update and download features for Quickbooks server.
Steps to Update Quickbooks Database Server Manager:
QBDSM update process is very easy, every user can easily apply this procedure, let’s follow the below steps:
- At first, download the latest update Quickbooks Desktop and make sure that the latest version is the same for both computer and server.
- After complete installation reboot the server.
- After the finishing of the update process, a message will appear on your screen.
- Then create a backup of the file and follow the on-screen instruction.
- After following the on-screen instructions you can open your database server tool with new features and technologies.
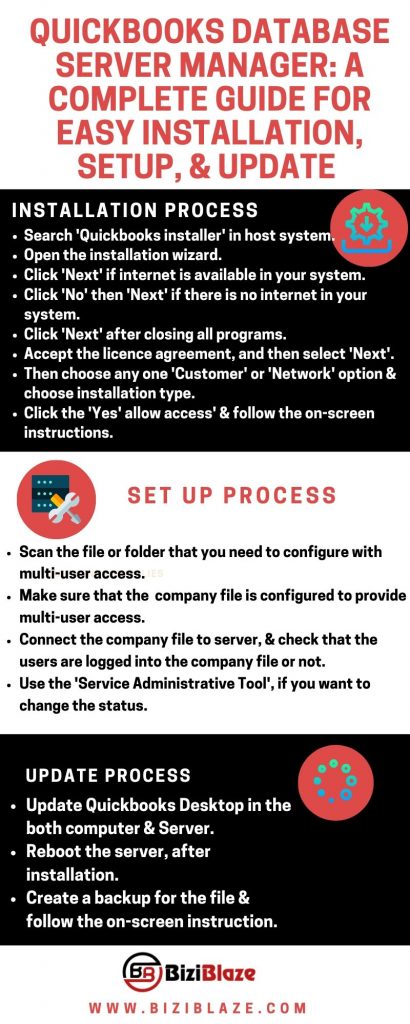
Some manual uses of QB database server manager tool:
Procedure to scan folders:
- Open your host system, and click on the Windows Start button.
- In the search bar type ‘database’ to open the Quickbooks database server manager’.
- After opening it click on the ‘Scan Folders’ option, and then click on the ‘Browse’ option to select the folders having the company file (QBW).
- Lastly, click ‘Ok’, when all are done and select the ‘Start Scan’ option to scan.
- In case, if you are unable to find the location of the folder or the company file then you can scan the entire drive.
Procedure to remove folder:
- To remove a folder at first, you have to open the QBDSM tool.
- Go to the ‘Scan folder’ sector, here you can see the listed folders.
- Choose the folder which you want to remove from the listed folders.
- Then click on the ‘Remove Folder’ option.
Procedure to add a folder:
- Open the tool and search for the ‘Folders’ option.
- Click on that button and select the file or folder that you want to add
Procedure to open the tool:
- At first, go to the ‘Start’ button and click on it.
- Then click the ‘Programs’ option and search for the ‘Quickbooks’ option.
- Now you can see the ‘Quickbooks Database Server Manager’ just click on it and open the server.
Procedure to scan a Quickbooks company file:
- Open the database server tool in the procedure and click on the ‘Scan’ folder option.
- Check the location of the company file, if you are unable to find the location then select the entire disks to scan.
- To begin the scan process, click the ‘Scan’ option.
Procedure to monitored the drives feature:
- Open the Quickbooks database manager.
- Then open the monitored Drives tab by clicking on it.
- Click the ‘Select’ option if you want to monitor all the local drives for company file are removed, renamed or added.
Procedure to update features:
- Open the database manager tool and click on the ‘Updates’ option.
- Then follow the onscreen instructions to install the updates.
Procedure to repair Quickbooks database:
- Visit the ‘File’ menu, and click on the Utilities and Rebuild Data.
- Then go to the Quickbooks information window, and click the ‘Ok’ button.
- After the complete repairing process select the ‘Ok’ option.
Managing procedure of Database server manager:
- By the help of the system tab, you can know that where the database server manager tool is installed in your host system.
- And by the help of database server tab, you can get the real-time update or status of the server manager tool, and can know who is connected to it.
How to start QBDBMS::
We are sure this question is common for all users. Start the database server manager in some few steps:
- Visit towards the file menu, and select the ‘Open or Restore Company’ option.
- Select the ‘Open a company file’ option, and find your company file.
- Then select that file (company file).
- Go to the multi-user checkbox and select the open file.
- Then ‘OK’ to start.
Procedure to uninstall Quickbooks database server manager:
We agree that the Quickbooks database server manager is an amazing tool provided by Intuit, but it doesn’t mean that all Quickbooks users will like this product. In this situation, a user will like to avoid the tool to install or like to uninstall it. In such case follow the below steps to uninstall it:
- Go to the ‘Programs & Features’ option and select the uninstall software.
- Then select the QuickBooks database server manager, and select the Uninstall or change option from the top of the window.
- Then uninstall or remove the database server manager by following the on-screen instructions.
- Now the uninstall process is complete.
How to restart Quickbooks database server manager
Restarting of tool can be done by two methods, have a look towards the below:
- When the Quickbooks Desktop and database server manager installed in the system:
- Open the Quickbooks Desktop on the main system.
- Select the ‘Open or Restore company’ option from the ‘File’ menu.
- Now click on the ‘Open a company file’ and select the company file.
- Then click on the ‘Next’ option.
- Then mark on the ‘Open file in multi-user mode’ checkbox, and ‘Open’ it.
- After following all these steps log in to your company file and select the ‘Close Company/Logoff’ option from the ‘File’ menu.
- Now click on the Windows Start button and search ‘Database’ in the search bar to reopen the tool again.
- When the database server manager only installed in the system:
- At first, click on the Windows start menu, and search for the ‘Control Panel’.
- Select the ‘Administrative Tools’ from the ‘Control Panel’, and click on the ‘Services’ after opening the administrative tool.
- Then right-click on the ‘QuickbooksDBXX’ service, and click on the ‘Restart’ option.
- Now your database server manager toll will be reopening again.
The End Line:
At the end of the article, I hope that, this article will help you to know more about the Quickbooks database server manager, through this article you can install, set up, and update the tool properly. Further, if you are unable to perform these steps or can’t understand the procedure clearly then you can get our expert support by dialing our toll-free Quickbooks support number +1-855-550-0692. You can directly connect with our Quickbooks technical support team member and can get a unique solution for your problem.
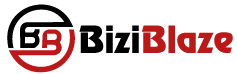
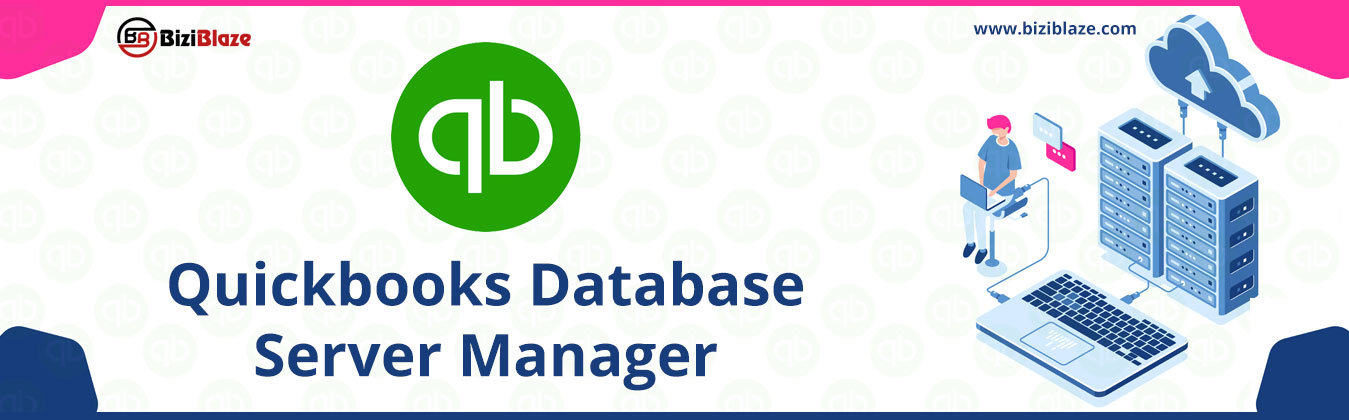
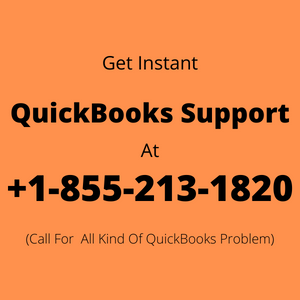
Recent Comments