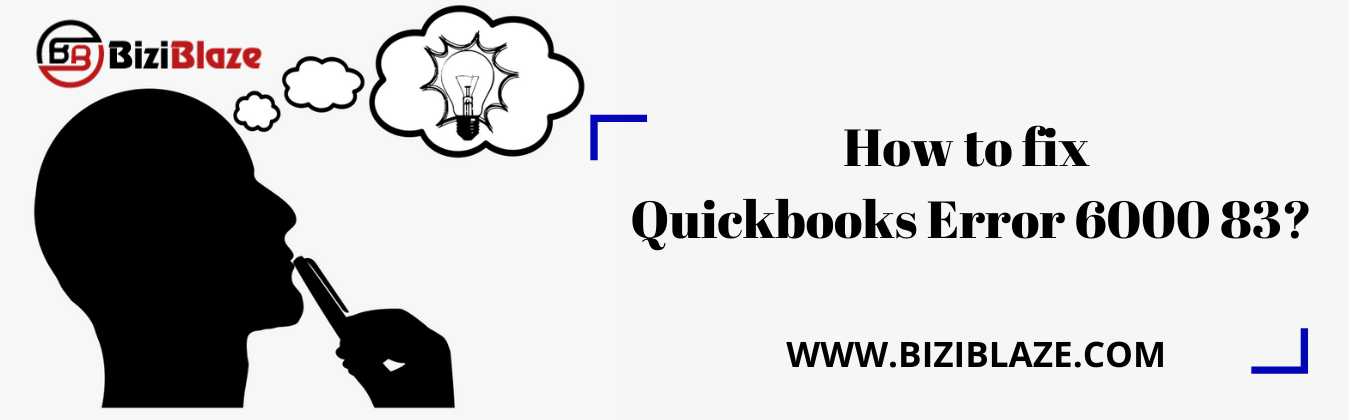
Quickbooks Error 6000 83
Is the ‘Quickbooks error 6000 83’ displays on your desktop, and creating a lot of problems to use the Quickbooks software? If the reply is ‘Yes’ then, you are in the right place. This is the blog regarding Quickbooks error code 6000 83, if you really need the solution for this problem then read this blog without missing any step. So let’s start reading:
Quickbooks error 6000 83 generally occurs during the accessing, restoring, and back up of Quickbooks company file. Due to this error code, your system can freeze for sometimes, windows will run slowly, the mouse and keyboard will response very slow, and the running program in Windows will crash repeatedly. If you want to avoid all these problems then read it very carefully.
Causes, & Solutions for Quickbooks Error 6000 83:
Causes behind this 6000 83 error code:
- Incorrect Quickbooks file extension
- Damaging of Quickbooks company file and folder.
- Any user trying to access the data file forcefully in the multi-user mode.
- You are trying to access the company file or folder but you don’t have any permission to access it.
- The windows firewall is blocking the Quickbooks file.
Solutions to fix the Quickbooks error code 6000 83:
You may face this Quickbooks error 6000 83 in different situations, and the solution varies with the situation. Here we mentioned 4 types of situations and their solutions in the below, where the Quickbooks users generally face this Quickbooks error code.
Case 1: Error occurs during the creating of company file backup
Most of the complaints come in this situation, So we think, this will be good to provide effective solutions first for this situation.
Solution:
- At first, close the Quickbooks Desktop on your host computer, and click on the ‘File’ menu to select the ‘Quit Quickbooks Desktop’ option.
- Now click on the Windows Start menu, and in the search bar type ‘File Explorer’ to open it.
- After that click on the ‘My Computer’ option and open C: drive.
- Right-click on the blank desktop screen and click on the ‘New’ option and choose the ‘Folder’ option to create a new folder.
- After creating a new folder give a name, and create back up for your company file.
- Save the company file backup in the newly created folder in C: drive.
- And restore the company file by using the new back up.
- After following these steps is the 6000 83 error code is not appearing in your Quickbooks software then use the main company file for backup.
Case 2: Error occurs during the restoration of the company file
Solution 1: Check the backup file name
At first, check your backup file name and make sure that there are no symbols, space, or any special characters in your backup company file name.
Solution 2: Restore the backup company file
If the backup company file is in the server, then immediately move it into your local hard drive, and restore your company file. Then check the error is occurring or not, if the error is still occurring then don’t move the backfile into the server, after the troubleshoot of this Quickbooks error 6000 83, you can restore it in the previous place.
Solution 3: Create a portable company file
- Login to the Quickbooks as an administrator and click on the ‘File’ menu to select the ‘Create Copy’ option.
- After that click on the ‘Portable company file’ option and then on the ‘Next’ option.
- Name the file and choose a location to save the file, where you can access it easily.
- Click ‘Save’ and then ‘Ok’
- After that gain login to the Quickbooks as an admin and go to the ‘File’ menu, select the ‘Open or restore Company’ button from the list.
- Then choose the ‘Restore a portable file’ and then ‘Next’.
- Open the portable file and read where do you want to restore the file, and click ‘Next’.
- At the last click ‘Save’.
Case 3: If the company file is saved on Windows server
Solution 1: Turn off the hosting on Workstations
- First of all, open the Quickbooks software on a workstation.
- Then select the ‘File’ menu and click on the ‘Utilities’ option.
- If you see an option of ‘Stop Hosting Multi-user Access’ then click on it, and repeat all the above steps for all workstations.
Solution 2: Run the Quickbooks File Doctor Tool
If the above solution can’t fix the problem then download the Quickbooks file doctor tool from the official site of Quickbooks or Intuit to scan and fix the 6000 83 error code.
Solution 3: Edit the Windows host file
- Open the Run box by pressing the Windows and ‘R’ key simultaneously from the keyboard.
- Type cmd in the type bar, and hit the ‘Enter’ key.
- Then type ‘ipconfig/all’ and press the ‘Enter’ key.
- Note down the name of the server and IP address, and repeat these steps for all other workstation.
- Now edit the Windows host file, by following the below steps
- At first, close the Quickbooks, then click on the ‘Start’ menu and go to the ‘Computer’
- Then go for the C:\Windows\System32\Drivers\Etc or C:\Windows\Syswow64\Drivers\Etc.
- After that, double-click on the host file.
- If you instructed to select a program to open with then choose the ‘Notepad’ and enter the IP address by Computer name.
- Use the Tab key to separate the IP address, and server name while entering information in it.
- Save the host file and open the Quickbooks in multi-user mode after following the first two steps.
Case 4: If the company file is in Linux server
Solution 1: Configure the Linux Server
- First of all, you have to open the Linux Database server manager on your host system and configure it, and directory in the Initord.conf file.
- Then reboot Quickbooks software on the host computer.
- After that configure the host file by connecting any system to the network, and click on the ‘start’ button.
- Then run the run box and type ‘CMD’ and hit the enter key.
- Enter ‘Ping[Ping[Name of your Linux server]’ in the command prompt and hit the ‘Enter’ key.
- Then edit the host file.
- To edit the host file first quit the Quickbooks from all systems those which are connected to the network and open the File Explorer.
- Then search for the ‘My Computer’ and go to the C:drive\system32\etc\hosts
- Now open the host file and select the ‘Notepad’.
- Enter the IP address and server name in the host file and use the tab key instead of space key.
- Now go to the ‘File’ menu and save the host file.
We tried our best to provide the most effective solutions to your problem according to the situation, and we hope you like it, and you can fix your problem very easily. Further, if you need any help then you can get help from our Quickbooks ProAdvisor at any time and anywhere or can comment us in the below section.
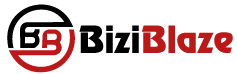
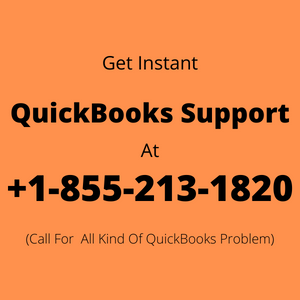
Recent Comments